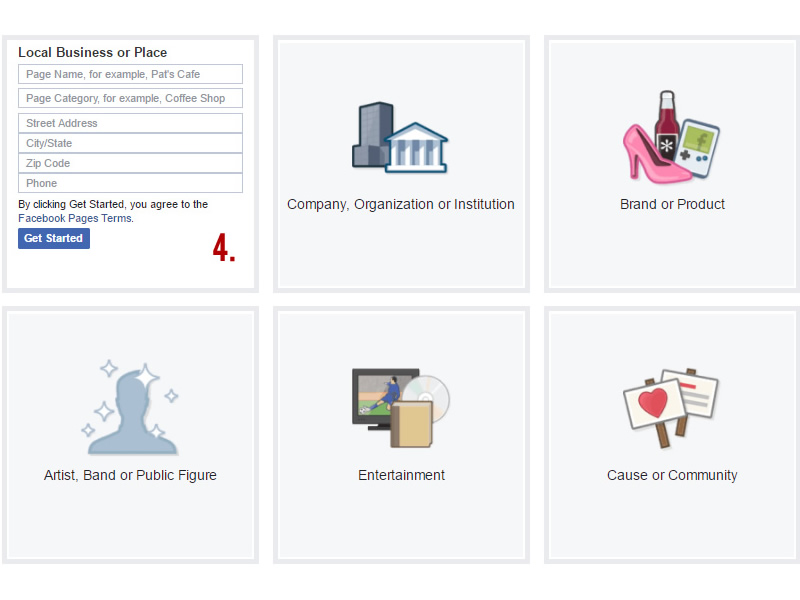If you have a business, and you want your business to be on Facebook, you MUST have Facebook Business Page.
Many entrepreneurs make the mistake of operating their Facebook social engagement from their personal page. And believe me, that’s a BIG no-no.
Facebook makes a big distinction between pages for people, and pages for businesses, brands, organizations, communities, pets (yes, pets!) and the like. And, even with nearly 2-billion users, powerful algorithms—or as I call them, the FB Police–still manage to “catch” those who are operating their business under their personal page, warning them to switch to a non-personal page…or be faced with having their personal page shut completely down! Stresssssful!
Why?? Why go through the trouble, you may ask? One simple answer: Revenue. Facebook does all it can to monetize their non-personal pages, and they are crazy brilliant at it. Facebook revenue for end of first quarter 2017, was reported to be $8-billion.
Back to setting up your Facebook Business page.
It really DOES NOT have be stressful. Actually, it’s easy! And I’m going to show you how. Ready? Let’s do it!
Log into your personal Facebook page, and follow these steps:
- Click on the little down-pointing triangle all the way at the right of your name.
- Click on “Create Page”
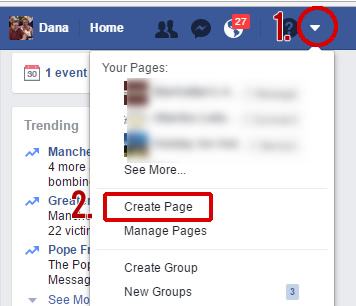
- After clicking, you will see a screen like this:
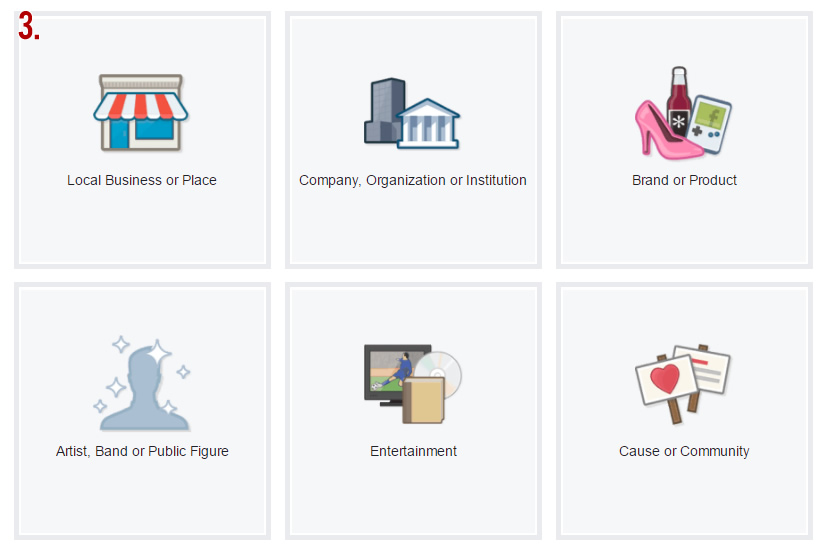
- Typically, a solopreneur will be a local business or place. A company, organization or institution, is typically a larger entity, such as a bank. A brand or product would be something like Coke® or The Pet Rock. My dog Niqqi, who had originally had a “personal” page, became a public figure. Entertainment is self-explanatory. And of course, there is a page that would fit a cause or community.For all intents and purposes, I picked the local business or place. As you can see, you will need to fill out the information Facebook asks you for.Head’s up. If you work from home and you don’t want your address displayed, you will have a option later for that.
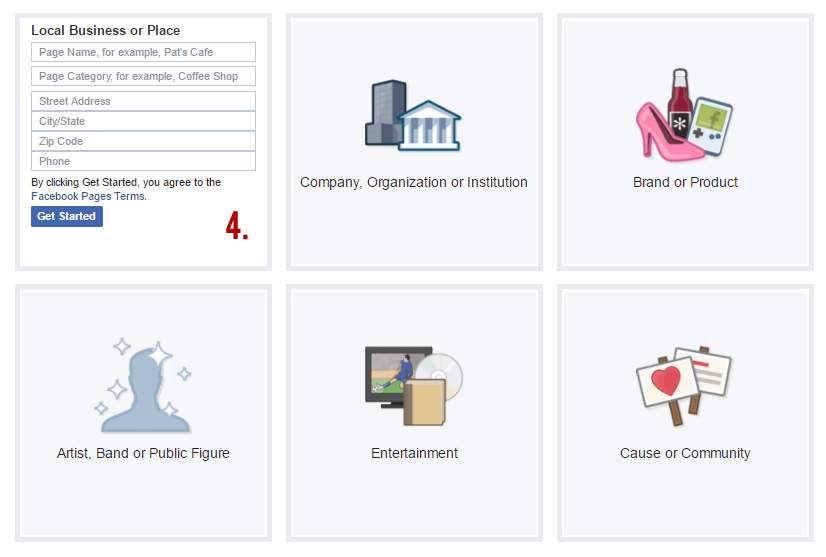
- Fill the information out, and click to “Get Started.”
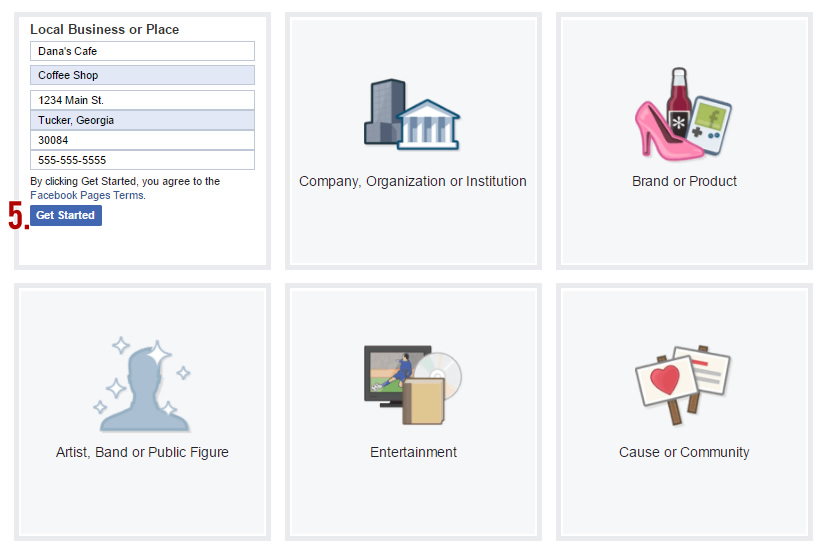
- After you fill out all the information, you will get a window like this one. To set your profile picture, click on the camera icon.
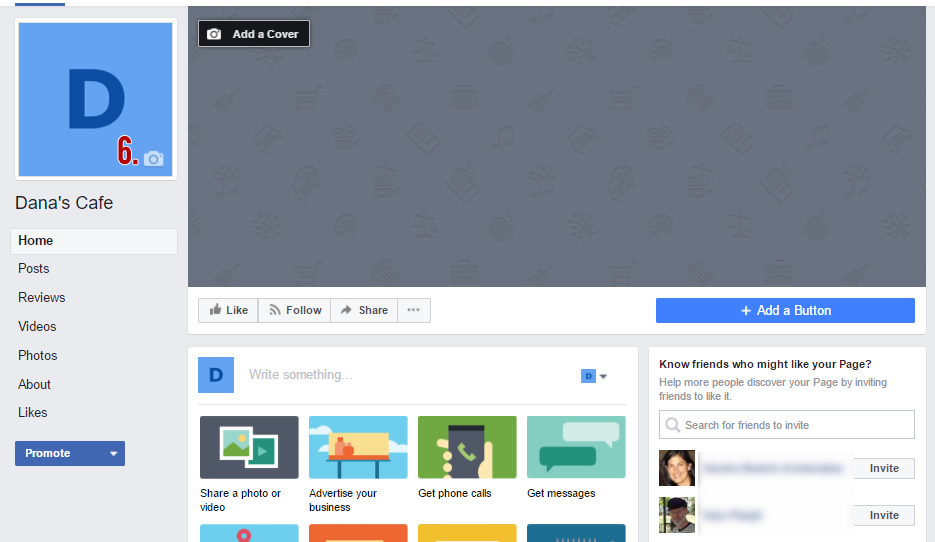
- You will get the options below.Select by clicking on either of the second (Take Photo) or third (Upload Photo) options. This is a great place for your logo or, if you are your own brand, a picture of yourself. FYI, “Choose From Photos” refers to pictures already on your page…which you probably do not have as of yet. I have selected “Upload Photo” from your computer.
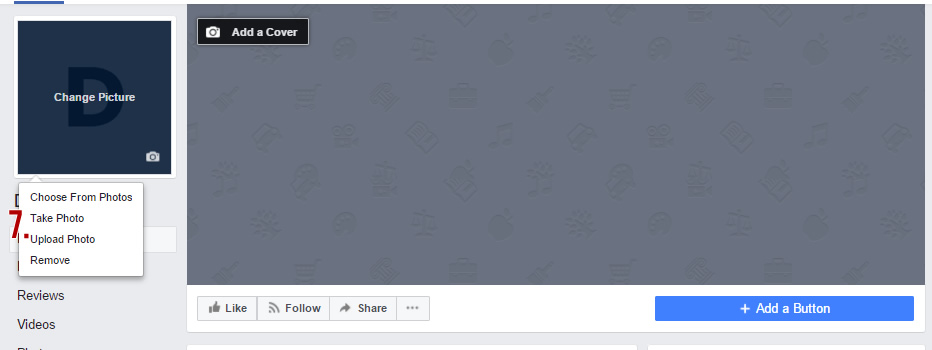
- After you do, you will see a screen like this, asking you to add a description and drag to reposition your image.
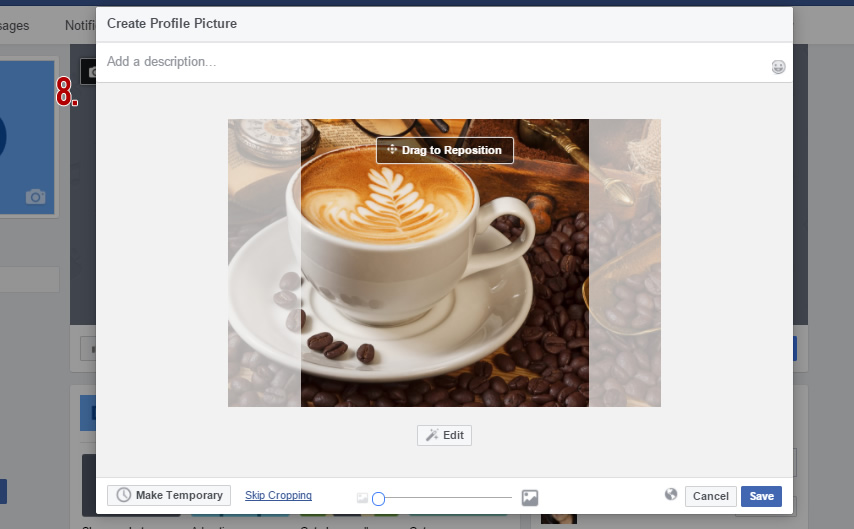
- Add a brief description of your business.
- Drag to reposition your picture.
- Click the “Save” button.
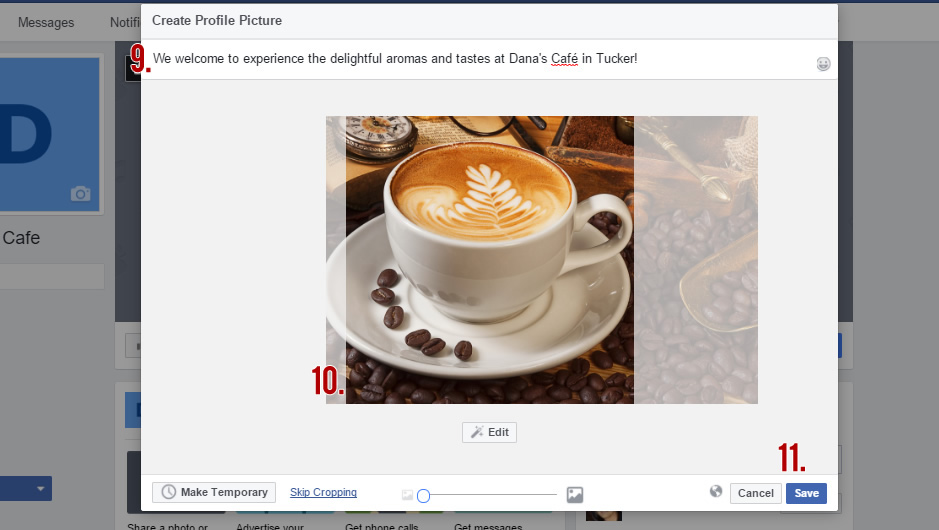
- Let’s work on your cover image.
Click on the camera icon “Add a Cover.”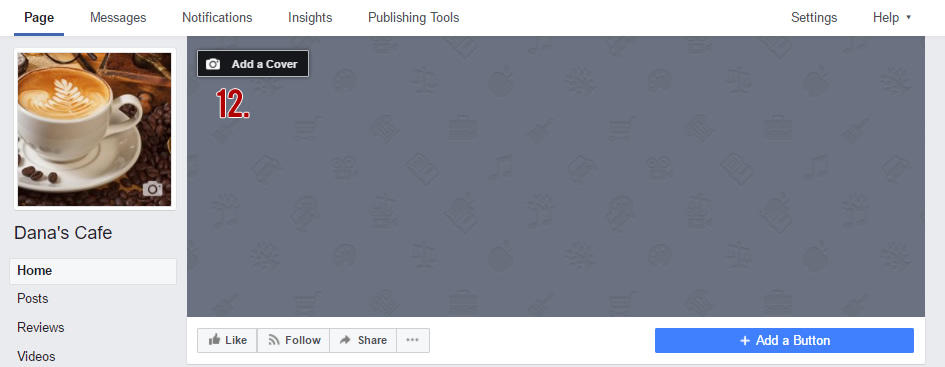
- At the time of this writing (Yes, things change ALL the time!) the size for your cover image for desktops displays at 828 pixels wide by 315 pixels high on your Page on computers and 640 pixels wide by 360 pixels high on smartphones. To cover both options, try an image that is 828×360. But if you have any other size, don’t worry. Upload it, and Facebook will give you the opportunity to reposition it, if need be. This is what my sample looks like. FYI, soon you will also be able to upload short videos as your cover. Facebook has begun the roll out that out already.
- Be sure to click on “Save.” FYI, don’t fret if you save something and then you don’t like it. You can always replace it.
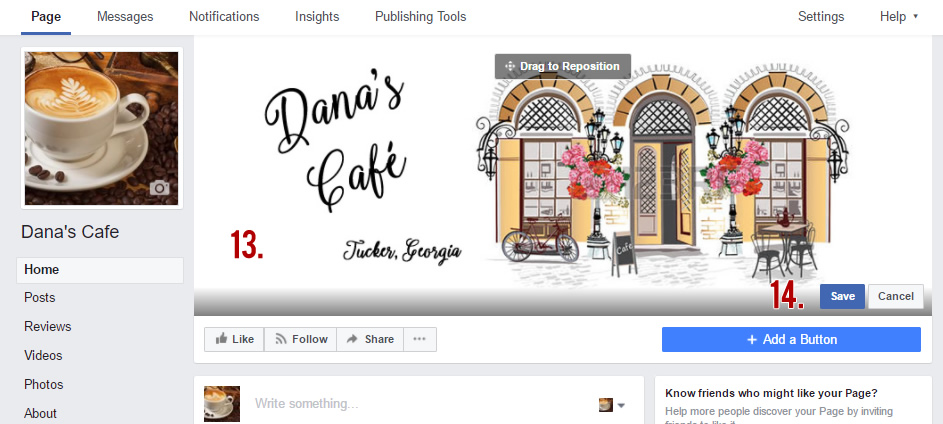
- Next, click on “About.”
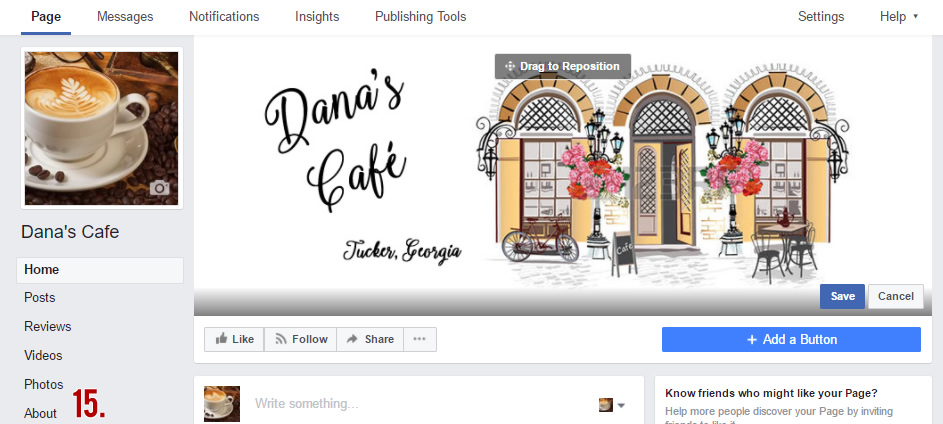
- This is what the page should look like.
- Click on “Create Page @username – This step is for future reference! You must have 25 “likes” before being able to create a @username
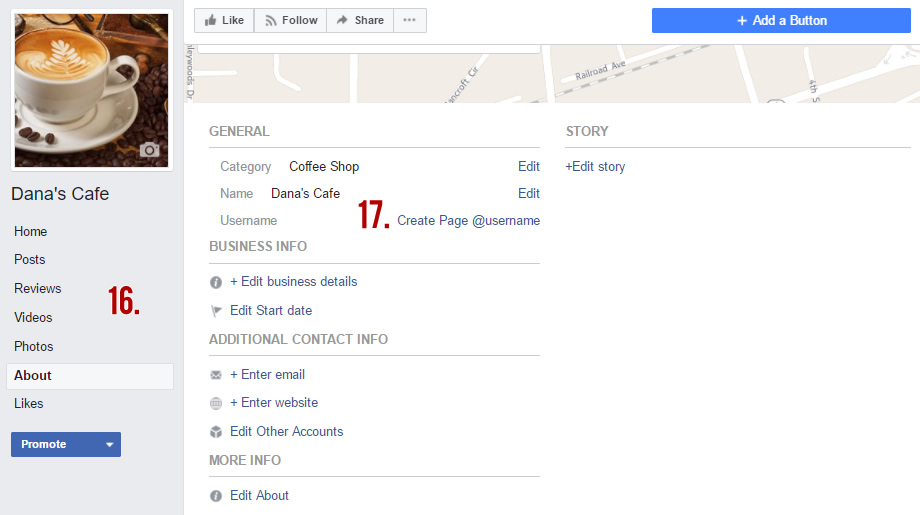
- Typically your @username would be the name of your business. It has to be all in one string of letters and/or numbers. If the username is common and has been taken, you’ll have to use a different one. For example, when I wished for @danascafe, it was unfortunately taken.
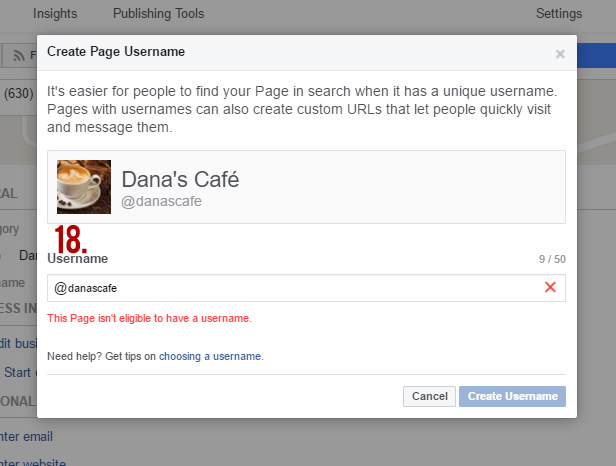
- So I selected @danascafetucker instead—which was available.
- This is why this little exercise is important: Creating a username, changed my address url from https://www.facebook.com/pg/Danas-Café-1859269424339446 to https://www.facebook.com/danascafetuckerNOTE AGAIN: You will receive this warning: This Page isn’t eligible to have a username, it means that you will have to do this step after you publish your page AND have 25 “likes.”
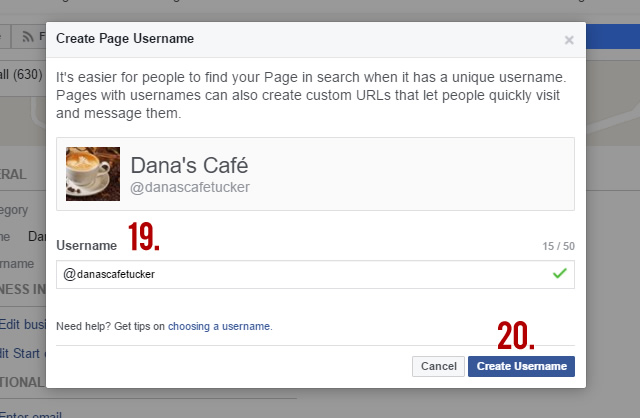
- Click on “Edit Story”
This is where you get to spill your guts and tell everyone how you got here: Your story! Tout your own horn, and tell everyone what you could for them. - BUSINESS INFO – Click on and fill out the pertinent information on “Edit business details,” and “Edit start date.”
- ADDITIONAL CONTACT INFO – Enter your email address and your website. By “Edit Other Accounts,” Facebook means enter your other social accounts and/or websites.
- MORE INFO – Click on “Edit About” to add a short description of your business. Don’t worry about “Edit Impressum,” unless you are located in Europe. Here, you also have the opportunity to edit your Privacy policy. And, if you are a restaurant, go ahead and enter the requested information.
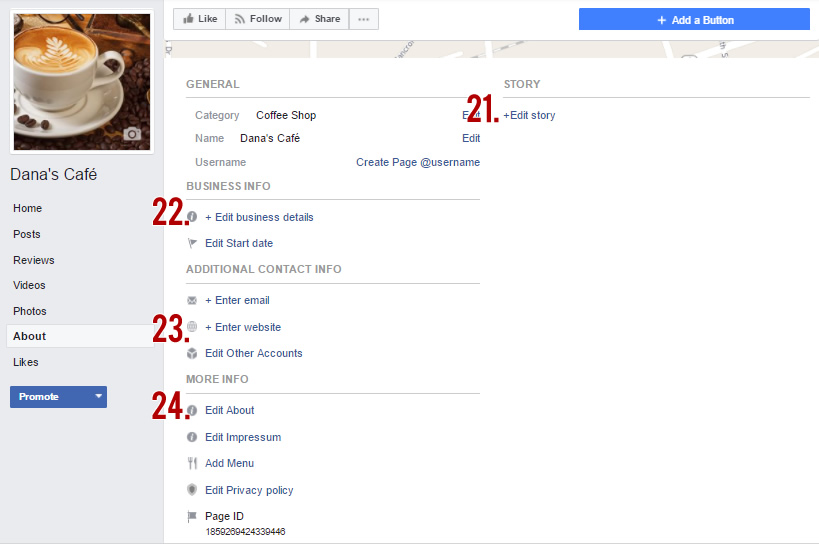
- At this juncture, you are ready publish and start posting. BUT NOTE: Sometimes, Facebook just publishes for you. To check whether your page is or it is not published, Click on “Settings” and view the second item on the right hand column. If you feel you are not ready to publish it, you can always unpublish it, and publish it when you are.
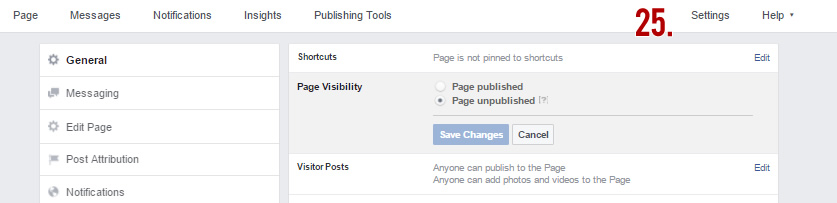 Hooray, you did it! Not too bad, right?In Part 2 of my “How to Set Up a Facebook Business Page,” I will take you through all the Settings. Stay tuned and have fun exploring your new Facebook Business Page dashboard!
Hooray, you did it! Not too bad, right?In Part 2 of my “How to Set Up a Facebook Business Page,” I will take you through all the Settings. Stay tuned and have fun exploring your new Facebook Business Page dashboard!

Dana Plazyk is a digital marketing consultant with an emphasis in making things happen. She is passionate about marketing, loves the ever-changing digital world, and thrives on developing and implementing 360° strategies that create digital excitement for their clients while adding to their bottom line. She is the founder and owner of Social Marketing Business Solutions, and her portfolio can be found at DanaPlazyk.com. Dana can be reached at dana@danaplazyk.com.